В последнее время все больше людей смотрят фильмы и другой контент с мобильных телефонов. Сегодня это можно сделать намного проще за счет беспроводной сети 3G, предоставляющей доступ в интернет откуда угодно. Однако с операционной системой Android не все так просто. Как быть, если не показывает видео на Андроид, а его владелец уже загрузил на телефон фильм или подключил безлимитный интернет, чтобы посмотреть фильм онлайн . Далее, будут рассмотрены основные трудности, препятствующие просмотру в хорошем качестве различного содержимого на смартфонах с операционной системой Android.
Ошибки на сайтах
Читай также: Как обрезать большое видео онлайн? Простые инструкции в картинках
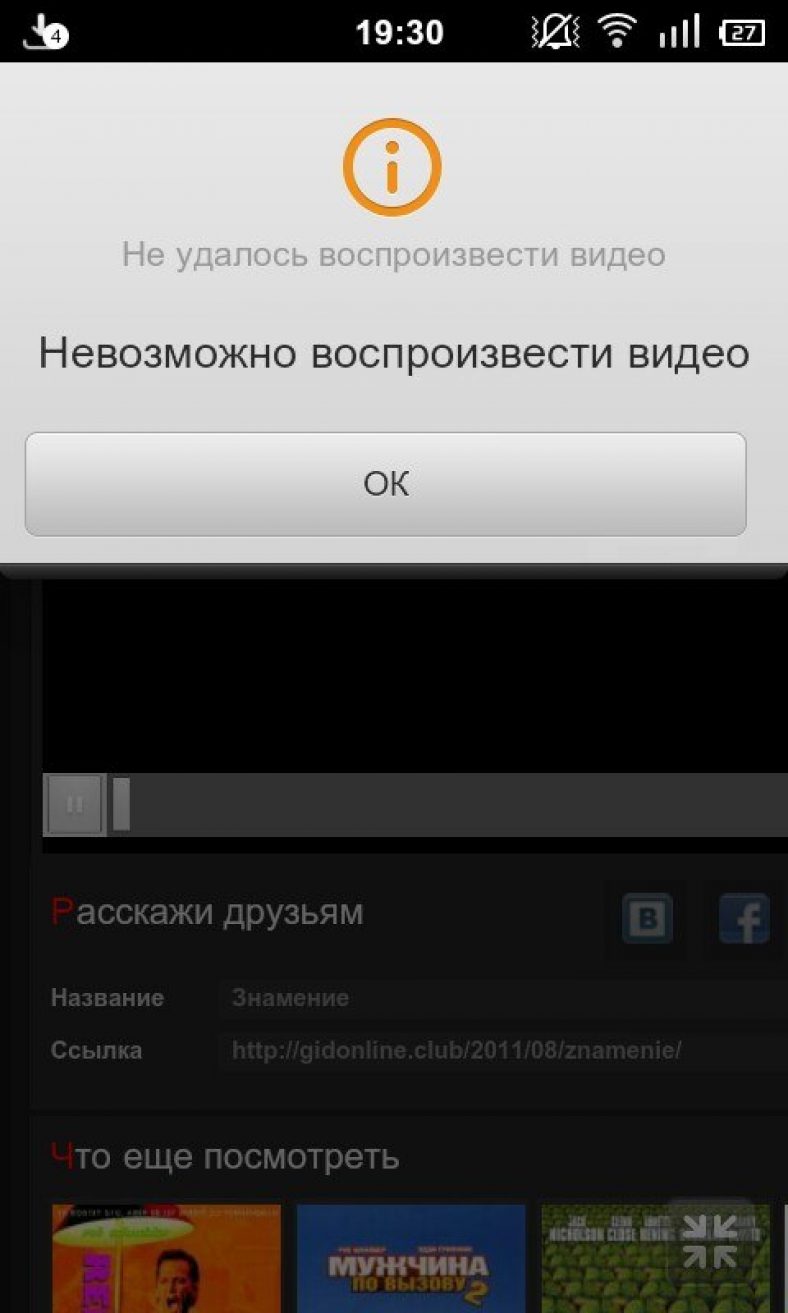
В случае просмотра видеозаписей онлайн с телефона в приложении ВКонтакте ошибка возникает по следующим причинам:
1 Видеоролик ВКонтакте только что загружен и не прошел обработку. В таком случае следует подождать десять-пятнадцать минут.
2 Также эта неполадка может возникнуть из-за лагов на сайте. Тогда обновите страницу или попробуйте закрыть программу.
3 Ролик может воспроизводиться рывками по причине плохого интернет-соединения.
4 Нередко бывает так, что загруженный контент невозможно посмотреть с мобильного телефона. В таком случае следует попробовать поискать файл в другом варианте.
Если телефон Android плохо загружает видео на сайте Одноклассники и не показывает видео онлайн, обратите внимание на нижеперечисленные причины, по которым могут часто возникать подобные лаги.
В Одноклассниках может не загружаться ролик на смартфоне, если владелец периодически не обновляет систему.
Сделать это очень просто – зайдите в настройки смартфона и выберите раздел «Телефон» . После этого кликните на «Обновить систему» .
После этого устройство проверит, имеются ли обновления.
Если ничего обновлять не надо, система сообщит это с помощью уведомления.
Если же резко снижается скорость интернета, следует подключиться к сети wi-fi .

Не воспроизводится загруженное содержимое
Читай также: Удаленное управление Android с компьютера: Как настроить телефон
Если пользователь скачал контент на устройство, но файл не удается воспроизвести и плеер выдает ошибку, то можно сделать вывод, что причина – предустановленный медиаплеер.
Например, не поддерживаются форматы FLV или AVI, которые пользуются популярностью у пользователей. Еще одна причина – отсутствие кодеков, необходимых для воспроизведения.
В таком случае видео воспроизводится, но без звука. Нередко звук присутствует, но при этом виден только черный экран. Эту ситуацию можно устранить, установив сторонний плеер.
Например, можно загрузить медиаплеер VLC. Это «всеядное» дополнение, которое пользуется популярностью по причине своей простоты и поддержки большинства форматов видео.
Существуют различные причины, почему не показывает видео в браузере андроид с различных сайтов. Один из вариантов – отсутствие Flash.
Дело в том, что показ видео на разных ресурсах возможен благодаря различным технологиям, как родных для Android, так и присутствующих только в некоторых версиях.
Справиться с подобной трудностью очень просто – установите браузер, поддерживающий Flash, зайдя в онлайн-магазин Google Play . Можете скачать одну из следующих программ:
- Скачайте браузер Opera, если не показывает видео на планшете андроид, который лучше всего решает проблему с воспроизведением видео, что не всегда получается на различных аналогах;
- Maxthon Browser;
- Dolphin Browser.

После установки проверьте, показывает ли видеосодержимое. Проблема будет легко решена, если для просмотра видео использован Flash.

Нередко у владельцев гаджетов не показывает видеоматериал, созданный в формате avi. С этой ситуацией приходилось сталкиваться тем, у кого имеются не только мобильные устройства, но и персональные компьютеры.
Чтобы посмотреть медиаконтент на телефоне, необходимо тут же скачать соответствующие формату кодеки. Если их нет, медиаконтент не будет проигрываться, но звук будет присутствовать. Иногда бывает наоборот.
Можно быстро справиться с этим затруднением, воспользовавшись MX Player. Для работы с ним потребуется проигрыватель на мобильный телефон.
Это дополнение считается лучшим плеером для ОС Android , так как успешно проигрывает любые форматы и легко используется.
Итак, чтобы избавиться от проблем с просмотром материала, сделайте следующее:
- Найдите соответствующий контент в Google Play и закачайте его.
- Запустив проигрыватель, перейдите в настройки и выберите пункт «Декодер».
- Отметьте необходимые пункты, чтобы использовать локальные файлы по умолчанию.
- Тем, у кого устаревшая модель смартфона, загрузите дополнительные кодеки для flash-плеера. Для правильной загрузки программ, посмотрите, какую версию кодеков можно дополнительно устанавливать. К примеру, если приложение посоветовало скачать ARMv7, зайдите в Плей маркет. Перед кодеком напишите название проигрывателя. После загрузки не забудьте перезапустить медиаплеер.
Adobe Flash Player
Благодаря Flash Player на экране смартфона отображаются видео формата Flash, а также упрощается использование большинства особенностей сайтов.
Как уже было сказано, скачать Flash Player нельзя в официальном магазине Google Play.
Да и обновлять программу уже невозможно, так как появляется ошибка инициализации.
Однако установка такого проигрывателя обязательна, чтобы было проще просматривать различные ролики на Youtube.
Закачать флеш-плеер на телефон можно, найдя APK-файл в сети интернет.
Однако это рискованный способ, так как в сеть нередко выкладываются неофициальные варианты, а вирусы, отправляющие платные сообщения с мобильного.
Иногда бывает так, что плеер не работает, даже если использованы загрузки с этих ресурсов.
Тогда перед тем, как устанавливать новую версию, удалите ту, которая была уже загружена. После этого приступайте к повторной установке.
Самый простой и эффективный способ настройки Android – установка утилиты MX Player, которую можно загрузить в Google Market.
Это самый популярный проигрыватель для системы Android. В этой статье будет уделено внимание проигрыванию видеофайлов.
Чтобы настроить плеер, действуйте следующим образом:
- Скачав и установив MX Player, откройте его и установите.
- Далее, откройте настройки, чтобы закачать утилиту декодером.
- Открыв декодер поставьте галку возле «HV декодер» и «HV декодер(локально)», чтобы использовать для качественного проигрывания файлов по умолчанию.
- В результате файлы на используемом мобильном телефоне будут открываться с помощью этой программы. Если же пользователь будет открывать их из плеера, то автоматически найдет папки с файлами. Так что каждый может удалить неиспользуемые документы для экономии времени на поиск содержимого.
Во многих современных смартфонах эти настройки оптимальные и не требуется установки дополнительных кодеков. Однако при желании можно их загрузить, открыв дополнение Google Play и скачав нужную версию.
Просмотр видео – один из наиболее популярных способов времяпровождения в сети. Но нередко препятствием этому становится ошибка воспроизведения видео – файл попросту не открывается. В данной статье мы рассмотрим основные причины и способы решения столь неприятной проблемы.
Среди наиболее распространенных причин того, почему ваш компьютер не показывает видео в интернете могут быть:
- Отсутствие файла на сервере или подключения к сети.
- Проблемы с драйверами.
- Сложности, связанные с Flash Player.
- Настройки веб-браузера.
Каждый из поводов примерно с равной долей вероятности может испортить вам досуг. Для того, чтобы узнать, по какой причине видео не воспроизводится, разберем каждую из них по отдельности.
Файл отсутствует на сервере или нет подключения к сети
Очень часто в том, что браузер не показывает видео в интернете, нет никакой вины вашего компьютера. Дело в том, что сам файл может отсутствовать на сервере, который обслуживает посещенный вами веб-сайт. Причины тому бывают разными:
- фильм или видео удалены по просьбе правообладателя;
- у сайта закончился срок аренды сервера;
- у сервера нет доступа к сети;
- видео разрешено для показа только в определенных регионах и ваш – не в их числе.
В последнем случае прочитайте нашу статью о том, как пользоваться . Остальные разновидности проблемы, из-за которой не открывается видео, вам решить не под силу.
Существует и другой вариант – именно у вас происходят разрывы при работе с интернетом. Для профилактики необходимо переподключиться к сети, перезагрузить компьютер и (если проблема сохранилась) связаться с провайдером.
Проблема с драйверами
Не менее частой проблемой становится и зависание картинки – в таком случае браузер сначала работает нормально, а затем фактически не показывает видео в интернете. Постепенное проседание кадров до полной остановки воспроизведения (при этом звук еще может проигрываться) является симптомом неправильной работы видеокарты, которая и занимается рендерингом (расшифровкой) видеопотока – чаще всего именно из-за неустановленных драйверов браузер не показывает видео на компьютере.

Для решения проблемы нужно:
- Смотрим параметры видеокарты (Пуск/Параметры/Диспетчер устройств/Видеоадаптеры)
- Заходим на сайт производителя вашей видеокарты.
- Выбираем пункт «Поддержка». В некоторых случаях сразу доступен пункт меню «Драйвера».
- Вводим модель в поле поиска. Запускается загрузка файла.
- Устанавливаем его.
- Перезагружаем компьютер.
Проблема с настройками веб-браузера
Еще одной распространенной проблемой, которая не дает браузеру и Flash-плееру нормально проигрывать видеофайл, является Javascript. По умолчанию во всех подобных программах он включен, но установка различных дополнений для защиты (вроде Greasemonkey или NoScript) меняет настройки.

Стоит войти в Настройки веб-браузера и в поле поиска написать «Javascript», чтобы попасть на нужный пункт. Далее устанавливаем переключатель в нормальное положение (JS должен быть включен полностью). На разных браузерах интерфейс выглядит по-разному, но разобраться несложно.
Проблема с Flash Player
Чаще всего ответом на вопрос «почему не воспроизводится видео на компьютере?» становятся проблемы с . Сейчас де-факто стандартом является одноименная программа от Adobe – она устанавливается наряду со всеми браузерами, кроме Google Chrome (там проигрыватель Flash встроен по умолчанию).

Если нужный софт не установлен, то веб-браузер любезно предложит вам пройти на сайт и скачать нужный файл. Но если его версия просто устарела или возникли какие-либо другие неполадки – никакого уведомления вы не дождетесь. Итак, последовательность действий такова:
- Входим на сайт .
- Нажимаем «загрузить». Убираем галочку с пункта «установить McAfee».
- Переходим в папку со скачанным файлом.
- Щелкаем по нему правой кнопкой мыши, выбираем пункт «Запустить от имени администратора».
- Загрузив файл, устанавливаем плеер.
- Разрешаем Adobe обновлять программу.
- Перезапускаем браузер или перезагружаем компьютер.

Нередко в процессе использования сервиса YouTube у зрителей возникают ошибки ←
По большей мере они связаны с:
- нестабильностью интернет-соединения
- несовместимостью ПО
- и проблемами со стороны хостинга.
Специально для наших читателей мы систематизировали — популярные ошибки на Ютуб, а также расскажем о способах их устранения ↓↓↓
Основные виды проблем
Начнем с того, что существуют самые разнообразные причины, почему Ютуб выдает различные сбои. В свою очередь, ошибка – это техническая или программная неисправность, которая нарушает работу определенных сервисов или функций…….

Большинство неисправностей происходят со стороны пользователя: ↓↓↓
- низкая скорость интернет-подключения;
- устаревшее программное обеспечение;
- слабая производительность устройства;
- несовместимый формат видео и многое другое.
Ютуб пишет ошибку при любой из вышеописанных причин, исходя из которых, можно выделить такие их виды: ↓ ↓ ↓
- ошибки воспроизведения на Ютубе;
- ошибки приложения;
- ошибки при загрузке видео;
- ошибки трансляции и другие.
Ниже мы рассмотрим наиболее популярные сбои, а также методы их исправления . ↓ ↓ ↓
1) → Ошибка сети в Ютуб на Андроиде – решение есть !!!

Все чаще на форумах пользователи мобильных гаджетов жалуются на неисправности при использовании сервисов Ютуб.
Чаще всего владелец телефона видит различные диалоговые окна: ↓ ↓ ↓

В этом случае проблему можно устранить очень быстро: ↓ ↓ ↓
- подключиться к скоростной точке доступа;
- выполните перезапуск приложения;
- скачайте обновленную версию приложения или ОС;
- повторить воспроизведения ролика позже.
В некоторых случаях вы можете заметить, что есть доступ к сети, но приложение показывает ошибку 400.
→ В этом случае обязательно нужно проследовать в приложения и очистить кэш в Ютубе.

Как правило, это позволяет исправить неисправность , которая встречается очень часто при обновлениях
Обратите внимание, что такие ошибки подключения связаны с низкой скоростью Интернета и Ютуб здесь совершенно не виноват!
Вы можете легко убедиться, что проблема возникает с вашей стороны, если протестируете сервис с другого гаджета и на другой точке доступа.
2) → Ошибка в приложении Ютуб – подробная инструкция, что делать

Также пользователи телефонов жалуются, что произошла ошибка приложении на Ютубе. Это проблема встречается очень часто и представляет собой диалоговое окно, в котором имеется надпись «в приложении произошла ошибка».
Это окно может появляться:
- при запуске телефона
- или во время использования приложения.
Главная причина такой неисправности – один из сервисов, к которому обращается приложение, отключен.
Теперь давайте рассмотрим один из способов, который поможет устранить эту неисправность: ↓ ↓ ↓
- переходим в «Настройки» и пункт «Приложения» на вашей мобилке;
- найдите в конце списка отключенные приложения и кликните;
- выберите пункт «Включить»;
- чаще всего речь о сервисах Google, шрифтах и прочих утилитах;
- по завершении процедуры перезагрузите устройство.
Вот и все — готово
→ Если проблема не ушла, то попробуйте проделать аналогичную процедуру, открыть приложение YouTube и очистить его кэш. В некоторых случаях помогает перезагрузка устройства или полный сброс данных !!!
3) → Ошибка повторите попытку позже – лучший способ решения

Это проблема встречается с одинаковой частотой на телефонах и компьютерах. Чаще всего она происходит во время воспроизведения какого-либо ролика.
Так, проигрывание прерывается и появляется уведомление «произошла ошибка повторите попытку позже».
Как показывает опыт, такая проблема чаще всего наблюдается в Firefox.
Если, например, воспроизвести видео на другом гаджете, то видео проигрывается нормально.
Есть несколько методов, как можно устранить это ↓↓↓
1. Переустановка Flash-проигрывателя: ↓ ↓ ↓

Ну или вот вам видео инструкция ↓
2. Вы можете еще найти информацию, что эта ошибка возникает вследствие изменения идентификатора воспроизведения.
→ Итак, такую ошибку видео на Ютуб можно устранить очень просто – необходимо выставить на компьютере верное время и дату !!! Таким образом, вы можете устранить ошибку идентификатора всего в несколько кликов.
3. Также на форумах приводятся и другие популярные способы решения ошибки повторите попытку. В частности, можно зайти в настройки приватности, после чего удалить кэш и куки.
→ Некоторым пользователям при обнаружении надписи «Произошла ошибка повторить» помогает метод переустановки браузера.
Но тут уже стоит использовать все способы последовательно, пока вы не добьетесь нормального воспроизведения.
4) → Ошибка 404 на Ютубе – можно ли решить проблему

Каждый пользователь хоть раз видел заголовок «404» — это означает, что на данном домене нет подобной страницы !!!
Также подобная картинка может возникать и на Ютубе: ↓
- Иногда пользователь ошибается при вводе адреса
- а в других случаях проблема появляется при несовместимости ПО.
Чаще всего можно проследить неисправность у пользователей мобильных устройств.
Если вы увидели ошибку 404 на Ютубе, то мы рекомендуем такое решение: ↓ ↓ ↓

Теперь вы можете зайти через браузер на m.youtube.com и убедиться, что проблемы больше не наблюдается.
5) → Ошибки трансляции на Ютубе – простые советы

→ Чаще всего неисправности возникают только у одного пользователя, что говорит о низкой скорости и прочих проблемах, которые не связаны с сервисом.
→ Реже наблюдаются групповые проблемы – тут вероятно имеются неисправности на линии.
В свою очередь, когда есть массовые сбои, то стоит думать о декодере и следовать такой инструкции: ↓ ↓ ↓

Таким образом, в этой статье мы рассмотрели основные проблемы, а также простые способы их решения.
Сейчас весь мир обращен к видеохостингу YouTube. Это, конечно, создает иногда просто колоссальные нагрузки на сервера компании. Однако данный сервис со всеми проблемами справляется очень даже хорошо. Поэтому часто причину ошибки в Youtube «Повторите попытку позже. Идентификатор воспроизведения …» следует искать именно на персональном компьютере, либо Андроид телефоне пользователя. Особых проблем с сервером можно не искать, нужно сразу переходить к ремонту операционной системы или встроенных дополнительных утилит.
Ошибка Youtube “Идентификатор воспроизведения”
Причины ошибки воспроизведения в Ютуб
Видео блокируется по многим причинам. Одними из таких факторов становятся банальные перегрузки в ОС и самом браузере. В последнем варианте такое происходит вследствие открытия сразу нескольких окон и как следствие нехватки выделенной памяти. Другие причины кроются в большом количестве мусора браузера – история просмотров, сохраненные данные полей, куки и кэш, установки разных дополнений и многое другое. Банальная перезагрузка браузера и очистка истории иногда решает все проблемы.
При отсутствии интернет соединения, пользователь получает несколько иную ошибку – «Нет подключения. Идентификатор воспроизведения …». Данная ошибка идентична на Android, iOS и Windows.
Как исправить ошибку воспроизведения
Мы дадим несколько дельных советов, которые помогут решить ошибку при запуске видео. Как обычно, начнем с самых простых и закончим более сложными:

Напоследок обзорная видео-инструкция, которая возможно поможет вам.
Заключение
Напоследок все же нужно упомянуть про работы на сервисе YouTube. Ошибка может возникать вследствие отсутствия видео или его непосредственной загрузке на сервис, тогда просто подождите, а лучше найти альтернативный источник. Мы дали основные советы по решению ошибки в Ютуб – «Повторите попытку позже. Идентификатор воспроизведения». Во многом советы являются стандартными, однако от этого они не менее актуальные.
Часто ли Вы смотрите видео на Ютуб? Я, например, постоянно там бываю. К сожалению, иногда возникают неприятные ситуации, когда вместо нужного ролика отображается ошибка «Повторите попытку позже. Идентификатор воспроизведения». Да, может случиться такое, что на серверах YouTube перегрузка или какой-то сбой. Но такое случается раз в несколько лет. Чаще всего «корень зла» кроется совсем не там.
В любом случае стоит сначала попробовать сначала просто перезагрузить страницу. Не показывает? Попробуйте запустить воспроизведение другого ролика и посмотрите результат. Если не помогло — читаем статью дальше.
Причины появления ошибки идентификатора воспроизведения видео на YouTube
В большинстве случаев первопричины возникновения на Ютубе ошибки воспроизведения «Ошибка. Повторите попытку позже. Идентификатор воспроизведения» надо искать не в Интернете и не в сети провайдера, а непосредственно на самом устройстве, с которого Вы пытаетесь посмотреть видеоролик. Их на самом деле немного, а самых частых — вообще две:
Первая причина — сбой работы Флеш-плеера из-за которой вообще перестают воспроизводится ролики.
Вторая причина — проблема с веб-браузером. На компьютере она возникает из-за раздутого кеша и кучи временных файлов. На телефоне или планшете на Андроид приложению просто не хватает выделенной памяти и он не может загрузить и воспроизвести видео.
Прочие причины возникают значительно реже, но тоже имеют место быть. Это некорректная работа DNS, неверно выставленное системное время, посторонние расширения и программы, блокирующие доступ к видеохостингу.
Как исправить ошибку воспроизведения YouTube
Шаг 1. Обновите свой веб-браузер до самой последней версии.
Шаг 2. Очистите временные файлы (кеш) и куки у используемого Вами браузера. Для этого надо зайти в его настройки, нажать на кнопку «Очистить историю» и отметить галочками историю, файлы cookie, изображения и файлы в кеше:
Для верности удаляйте мусор за всё время использования приложения. Как вариант, можно воспользоваться программой CCleaner
, которая отлично вычистит весь мусор.
На телефоне под управлением ОС Андроид надо в настройках зайти в раздел «Приложения» и там найти Chrome и Youtube. Для каждого из них надо удалить кеш и данные.
Шаг 3. Откройте панель управления Windows и зайдите в раздел «Программы и Компоненты». Тут нужно полностью удалить Adobe Flash Player. Если установлен какой-нибудь ещё флеш-плеер — удалите его. После этого надо перезагрузить ПК, скачать с официального сайта Adobe Flash Player и снова его установить.
Шаг 4. Полностью отключите все расширения браузера. Если после этого ошибка «Повторите попытку позже. Идентификатор воспроизведения» пропадёт — по одному включайте расширения снова и смотрите после какого из них она возникнет снова.
Шаг 5. Если Вы пользуетесь различными функциями для экономии трафика (например, Opera Turbo), анонимайзером или сторонним прокси-сервером — отключите их и попробуйте — заработает ли Ютуб при прямом соединении:
Шаг 6. Проверьте правильно ли выставлена системная дата и время. Особенно это касается старых компьютеров, где из-за постоянно сбрасывается системное время.
Шаг 7 . Для исключения проблем на стороне используемого Вами DNS-сервера, попробуйте прописать на сетевой карте вручную адреса публичных серверов Google — 8.8.8.8 и 8.8.4.4 .
После проведения указанных выше мероприятий обычно удаётся исправить ошибку с идентификатором воспроизведения на YouTube и видео-ролики воспроизводятся без проблем. Если же она всё равно появляется на Вашем телефоне или планшете — попробуйте для диагностики подключить его к другой сети WiFi, либо откройте ролик используя мобильный доступ в Интернет. Если же и там будет возникать эта ошибка — выполните полный сброс настроек устройства к заводским.
